Ketika hari-hari tertentu kadang orang mengririm sebuah kartu
ucapan, tetapi kartu ucapan yang dibuat bukan hasil dari kreasi anda,
hal yang paling berkesan tentu dari hasil buatan anda sendiri walau itu
bukan dari hasil tangan anda sediri. Kini anda jika ingin membuat kartu
ucapan yang jauh lebih mudah anda bisa membuatnya dengan mengguakan MS
Word 2007/2010.
Jika anda tertarik ikuti langkah berikut ini :
1. Buka MS word anda pilih menu tab Page Layout dan pilih Orientation dan pilih landscap.
2. Masih di page layout kali ini anda gunakan 2 kolom dengan memilih Coloum dan pilih two
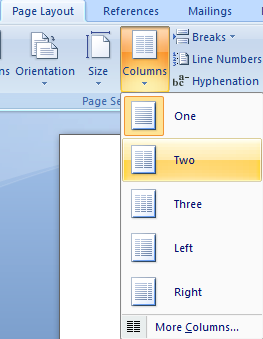
3. Setelah itu, klik pada tab View pada main ribbon, kemudian pilih One Page sehingga anda dapat melihat bagaimana seluruh bagian depan dan belakang kartu tersebut dilihat pada waktu yang sama.
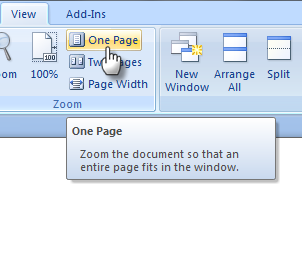
4. Tentukan lokasi tulisan anda pada dengan menekanekan tombol Enter beberapa kali, (ini akan menjadi belakang kartu) lalu ketik, seperti “Homemade Cards Inc” Pilih font lucu kata-kata anda. Pada titik ini kartu anda akan terlihat seperti ini:
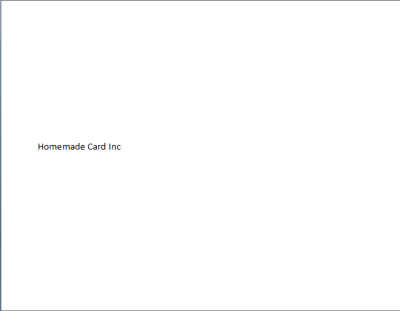
5. Tekan tombol Enter kembali, sampai kursor muncul di bagian atas sisi kanan halaman. Ini akan menjadi bagian depan kartu.
Kemudian tekan tombol Enter beberapa kali untuk membuat beberapa ruang, setelah itu, klik pada tab Insert pada main ribbon kemudian pilih Clip Art.
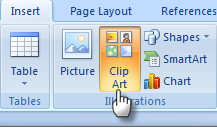
6. Clip Art akan muncul pada sisi kanan halaman untuk mencari Clip Art yang anda inginkan anda perlu online untuk Clip Art fitur pencarian untuk bekerja.
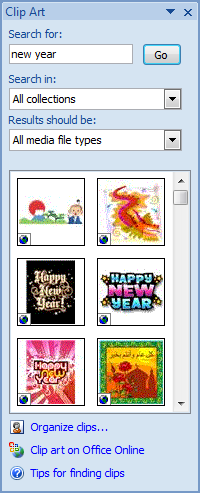
Anda bisa mengetik apa pun yang anda suka di kotak pencarian untuk menemukan gambar yang tepat untuk anda tambahkan dalam kartu anda. Bila anda menemukan yang anda sukai, cukup klik dua kali pada gambar yang anda suka atau anda drag drop gambar tersbut.
Pada titik ini, kartu anda harus terlihat seperti ini:
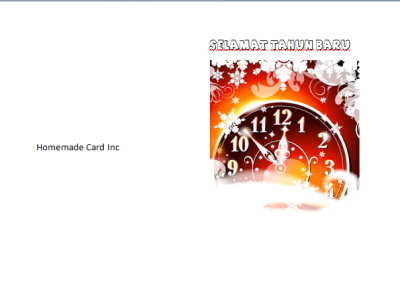
7. Selanjutnya, tekan tombol Enter sampai anda kehabisan halaman dan akan memuat halaman baru. Halaman kedua adalah bagian dalam kartu. Sisi kiri akan menjadi sisi kiri bagian dalam kartu, dan sisi kanan halaman sisi kanan dalam kartu.
Anda bisa menaruh apapun yang anda inginkan di kedua sisinya, menggunakan teks dan / atau grafis untuk menyampaikan apa yang ingin penerima tahu.

Coba klik pada tab View pada main ribbon, dan mengklik Two Page untuk Untuk melihat hasil keseluruhan dari halam pertama dan kedua.
8. Langkah terakhir yaitu anda harus mencetaknya hasil kreasi kartu ucapan anda tersebut, selesai.
Jika anda tertarik ikuti langkah berikut ini :
1. Buka MS word anda pilih menu tab Page Layout dan pilih Orientation dan pilih landscap.
2. Masih di page layout kali ini anda gunakan 2 kolom dengan memilih Coloum dan pilih two
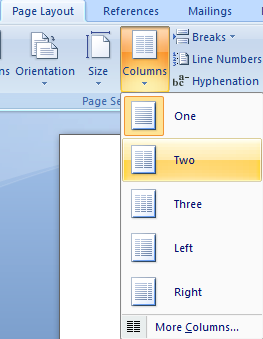
3. Setelah itu, klik pada tab View pada main ribbon, kemudian pilih One Page sehingga anda dapat melihat bagaimana seluruh bagian depan dan belakang kartu tersebut dilihat pada waktu yang sama.
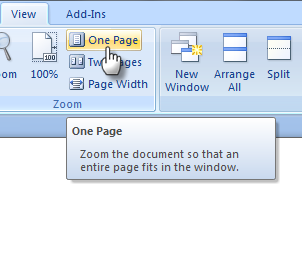
4. Tentukan lokasi tulisan anda pada dengan menekanekan tombol Enter beberapa kali, (ini akan menjadi belakang kartu) lalu ketik, seperti “Homemade Cards Inc” Pilih font lucu kata-kata anda. Pada titik ini kartu anda akan terlihat seperti ini:
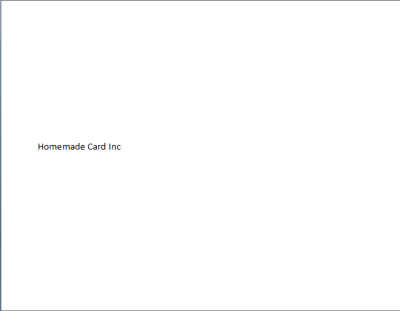
5. Tekan tombol Enter kembali, sampai kursor muncul di bagian atas sisi kanan halaman. Ini akan menjadi bagian depan kartu.
Kemudian tekan tombol Enter beberapa kali untuk membuat beberapa ruang, setelah itu, klik pada tab Insert pada main ribbon kemudian pilih Clip Art.
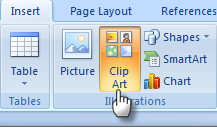
6. Clip Art akan muncul pada sisi kanan halaman untuk mencari Clip Art yang anda inginkan anda perlu online untuk Clip Art fitur pencarian untuk bekerja.
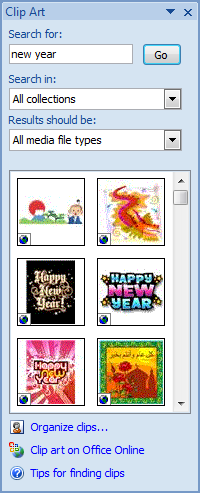
Anda bisa mengetik apa pun yang anda suka di kotak pencarian untuk menemukan gambar yang tepat untuk anda tambahkan dalam kartu anda. Bila anda menemukan yang anda sukai, cukup klik dua kali pada gambar yang anda suka atau anda drag drop gambar tersbut.
Pada titik ini, kartu anda harus terlihat seperti ini:
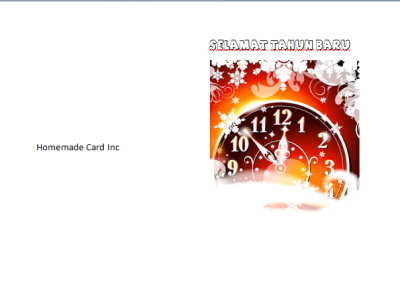
7. Selanjutnya, tekan tombol Enter sampai anda kehabisan halaman dan akan memuat halaman baru. Halaman kedua adalah bagian dalam kartu. Sisi kiri akan menjadi sisi kiri bagian dalam kartu, dan sisi kanan halaman sisi kanan dalam kartu.
Anda bisa menaruh apapun yang anda inginkan di kedua sisinya, menggunakan teks dan / atau grafis untuk menyampaikan apa yang ingin penerima tahu.
Catatan:Untuk
membuat grafik mudah untuk menempatkan di mana anda inginkan, klik pada
mereka dengan tombol mouse sebelah kanan, klik pada Text Wrapping, lalu
pilih Tight pada drop down menu.

Coba klik pada tab View pada main ribbon, dan mengklik Two Page untuk Untuk melihat hasil keseluruhan dari halam pertama dan kedua.
8. Langkah terakhir yaitu anda harus mencetaknya hasil kreasi kartu ucapan anda tersebut, selesai.
sumber | iniunic.blogspot.com | http://www.netmild.com/cara-membuat-kartu-ucapan-dengan-ms-word-dengan-mudah.html
0 comments:
Post a Comment